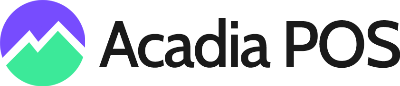Assign a specific kitchen printer to an individual product. For example, if you want Mozarella Sticks to print to a kitchen printer located in a space where Mozarella Sticks are made and not a kitchen printer where Pasta is made, you can just simply assign a printer to the item Mozarella Sticks.
Part 1: Locate the Device ID for the Kitchen Printer
Go to Settings.
Scroll down and locate the kitchen printer you want to assign to the attribute.
To the left of the kitchen printer, under Device ID, copy the device ID number.
Part 2: Create the Attribute
Go to Items.
Press Custom Attributes in the upper right corner.
Press + New Product Attribute in the upper right corner.
Under ATTRIBUTE CODE, enter kitchen_printer.
Under ATTRIBUTE NAME, enter Kitchen Printer.
Under CUSTOM ATTRIBUTE TYPE, select Product attribute / string.
Under FRONTEND INPUT TYPE, choose Select.
Under SELECT VALUES, press + Add New.
Under VALUE, enter the device ID number.
Under LABEL, enter the name of the kitchen printer.
Under UI COLUMN SIZE IN POS, enter 2 or 3 depending on how long the kitchen printer names are.
Press Save Changes.
Go to Items.
Press the edit icon associated with the product.
Under Kitchen Printer, select the printer you want that product to print to.
Scroll down and press Save.