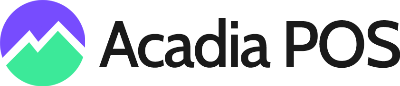This guide will walk you through creating and viewing tables and floorplans in your Acadia POS web portal and configuring the Point of Sale for table management.
Setting Up Tables in Backend
2. Navigate to the Settings section and find the Locations tab. Create Location (if needed): If you haven't already, create a new location for your restaurant by pressing + New Location and completing the form.
3. Once complete you will scroll down to locate the Rooms tab to define dining areas.
4. To create a new room, select the location in the drop down and then press + Create a Room. Enter the room name (e.g., "Main Dining Room") and press Save Changes.
5. Now scroll down to the Tables tab, select the previously created Room from in the drop down and press + Create a Table
Defining Table Details
Table Name: Provide a descriptive name for the table (e.g., "Table 1," "Window Table").
Table No (Number): Assign a unique table number.
# of Seats: Specify the number of seats available at the table.
Base Shape: Select the table shape from available options (e.g., Square, Circle, Row).
Table Name: Provide a descriptive name for the table (e.g., "Table 1," "Window Table").
Table No (Number): Assign a unique table number.
# of Seats: Specify the number of seats available at the table.
Base Shape: Select the table shape from available options (e.g., Square, Circle, Row).
You will see a visual representation of the table, once complete you can select Save Changes
Creating a Customized Floorplan
While logged into your Acadia POS web portal you can create your customized floorplan by navigating to the Settings section and then clicking on the Rooms tab
From the Locations dropdown menu select the location that contains the room you would like to customize.
Press the blue pencil icon on the right side of the screen to open up the current floorplan, this will display all tables you have previously created for this Room.
You can resize, move, or rotate any table while using the Item Select tool on the left side of the pop up window. Press Save Changes once you are done.
- Tables can be resized by clicking and dragging any corner (Hint: Press ctrl on your keyboard while dragging to maintain the same height/width ratio)
- Tables can be moved by clicking on any black line within the table and dragging
- Tables can be rotated by clicking and dragging on the blue circle at the bottom of the table
- You can also create custom shapes to identify walls or pillars on your floorplan using the Circle or Rectangle tools
Setting Up Point of Sale to Display Tables
Ensure your POS app on the station device is set to Restaurant mode, this mode activates table management features.
Once tables are created in the backend and the POS app is set to Restaurant mode, navigate to Settings, Devices, and then click Params of the device you would like to adjust.
Ensure your POS app on the station device is set to Restaurant mode, this mode activates table management features.
Once tables are created in the backend and the POS app is set to Restaurant mode, navigate to Settings, Devices, and then click Params of the device you would like to adjust.
In the Tables View dropdown, choose your preferred way to display tables:
- Graphical: This offers a more visual representation of your restaurant layout with table icons.
- Grid: This is a simpler layout with a table list, ideal for older devices with limited graphical capabilities.
- Note: Grid is recommended for older devices to ensure smooth performance.