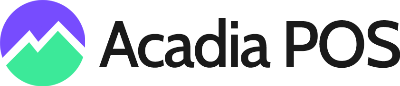This guide will walk you through creating an automatic delivery fee in Acadia POS
1. Create the "Delivery Fee" Item:
- Log into your Acadia online backend and go to Items.
- Click + New Item.
- Enter a name for the item, such as "Delivery Fee".
- In the Price field, enter the amount of your delivery fee.
- Set the Tax Class to "No Tax" (assuming delivery fees are not taxable in your location)
- Click Save.
- Once the item is saved, locate the Item ID number assigned to your newly created "Delivery Fee" item. You'll need this number in a later step.
2. Enable Automatic Delivery Fee:
- Go to Settings > General Settings.
- Scroll down to the Add-ons section at the bottom of the page.
- Locate the setting labeled "Automatic Shipping Fee On Delivery Orders".
- Change the setting to Enabled. This will activate the automatic delivery fee feature for delivery orders.
3. Assign the Delivery Fee Item:
- Scroll down to the section labeled "Delivery Fee" (Note: you will not see this section until the Automatic Shipping Fee on Delivery Orders Add-on has been enabled)
- In the designated field, enter the Item ID number you recorded earlier for your "Delivery Fee" item. This links the automatic delivery fee to the specific item you created.
- Scroll to the bottom of the page and click Save.
Verification:
- With these settings in place, whenever a delivery order is created in the system, the "Delivery Fee" item will be automatically added to the cart, reflecting the designated delivery cost.