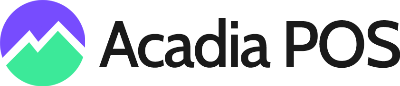This guide will walk you through installing and configuring the Acadia POS app on your PAX E-Series terminal.
Prerequisites:
- The PAX device is powered on and connected to the internet.
- You have your Acadia POS web portal login credentials.
- Integrated Card Reader has been added and configured in the PAXSTORE web portal.
Downloading the Acadia POS App
On the PAX home screen, locate and launch the PAXSTORE app.
Within PAXSTORE, search for and download the specific Acadia POS app you'll be using (e.g., MobilePOS, new Acadia app, classic Acadia app, or Freedom POS version).
Once downloaded, press and hold the Acadia POS app icon. Now drag and drop the app icon to the dock at the bottom of the screen for easy access.
Setting Up API Key on Acadia Web Portal
Log in to your Acadia POS web portal.
Go to Settings > API Keys & Integrations.
If you haven't already, create a new API Key by clicking on + New API Key and creating a custom API Key.
Write down the API Key to use on the PAX device.
Entering API Key on PAX Device
Back on the PAX device, open the downloaded Acadia POS app.
Navigate to the Settings tab within the app and select Setup API Key.
Copy the API Key from the web portal into the designated field.
You might see a spinning icon while the device registers with the web portal.
Renaming and Configuring Terminal in Web Portal
Return to your Acadia POS web portal.
Go to the Devices section in Settings.
Locate the newly connected PAX E-Series terminal, it will be listed with a temporary name of "POS Station".
Rename the terminal using a clear naming convention (e.g., "Store1_E500").
Assign a specific Location to the terminal within your Acadia POS system.
Save the changes made to the terminal settings.
-
On the far right of the screen select Params for your renamed terminal to configure the additional hardware of your device:
- Payment Device: Select the built-in Card Reader.
Receipt Printer: Choose the PAX receipt printer.
Cash Drawer: If your PAX E-Series has a connected cash drawer, select it as the option.
Customer Display (Optional): If your PAX E-Series has a separate customer display (not the main screen), configure it here.
Finalizing POS APP Setup on Device
Back on the PAX device, within the Acadia app, select the desired employee and location for your current session.
Close and then reopen the Acadia POS app on the PAX E-Series. This step ensures all data is loaded properly.
Customer Facing Card Reader Setup (if applicable)
On the customer facing card reader screen (if your PAX E-Series model has one), follow these steps:- Press each of the four corners of the screen, starting in the top left corner and moving clockwise (top left, top right, bottom right, bottom left).
- The password will be today's date in MMDDYYYY format (e.g., for April 29, 2024, the password would be 04292024).
- Press Activate followed by App Update.
- Once the download is complete, press AGREE and wait for the reader to reboot.
Your PAX E-Series terminal is now fully configured and ready to use with your Acadia POS system!