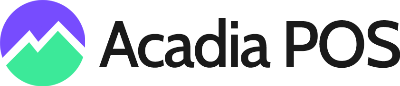Before the automatic conditional move is setup, please make sure you've already created the customer group you intend to move customers to. We will create the group you are moving customers from with the steps below.
While logged into your Acadia POS web back end, go to Customers in the main navigation bar.
2. Press + New Customer Group in the upper right corner or press on the blue pencil icon if you are editing an already existing customer group.
3. Under CUSTOMER GROUP NAME, enter a name for the customer group (ex. New Customer Discount).
- If this customer group will have a specific tax class assigned to it, under CUSTOM TAX ENABLED, select Enabled. Please note that it is disabled by default.
5. Set MOVE CONDITION to Total Spent.
6. Add the dollar amount needed to trigger the move under WHEN TOTAL SPEND EXCEEDS.
7. Select the group you would like to move this customer to under MOVE TO THIS GROUP.
8. Press Save Changes.