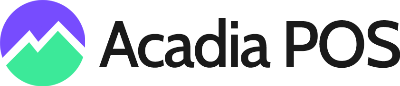Creating The Donation Item Button
- Log in to your Acadia POS Dashboard.
- Navigate to Items in the left hand menu.
- Click on + New Item.
- Enter a name for your donation product (e.g., "Donation").
- Locate the Tax Class dropdown menu, select No Tax.
- Click Save.
- Notate the Product ID # for later use
Configuring The Donation Round Up and Custom Display Message.
1. Navigate to Settings > General Settings
2. Scroll down to Donation request (round to nearest dollar)
- Enter in the product ID # created with the Donation item button into DONATION PRODUCT ID
- Enter the custom message you would like displayed on the front facing screen in DONATION REQUEST (SHOWN ON FRONT SCREEN)
3. Scroll down and press Save.
Now when you start a CC transaction the system will ask customers on the front facing screen whether they agree to make a donation with the text that you specified and round the transaction up to the next full dollar amount.
If you are making a cash transaction, simply add the Donation item into the cart and continue payment for the system to round the total up.
If you are making a cash transaction, simply add the Donation item into the cart and continue payment for the system to round the total up.