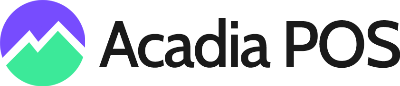Note that if you do not specify any conditions in the rule(products, categories, etc..), the rule will apply to ALL items.
1. Go to Items.
2. Press Price Rules.
3. Press + New Price Rule
4. Enter the name of the rule under Name.
5. Select the products or categories that the price rule applies to.
6. Enter customer group(s) in the field under CUSTOMER GROUP IDS. Separate groups with commas.
7. Select which days the price rule is active under DAYS OF WEEK WHEN RULE IS ACTIVE.
8. If the price rule is only active during specific hours, select those hours under HOURS WHEN RULE IS ACTIVE.
9. Fill in fields under START MINUTE and END MINUTE.
10. Select the price rule type:
- Product Price By Percentage: Discounts the assigned products/categories by a specific percentage.
- Product Price By Percentage, round to the highest 25 cents: Discounts the assigned products/categories by a specific percentage and rounds up to the highest 25 cents. I.e. Round $1.05 to $1.25.
- Product Price By Percentage, round to the nearest 25 cents: Discounts the assigned products/categories by a specific percentage and rounds to the nearest 25 cents. I.e. Round $1.05 to $1.00.
- Product Price By Fixed Amount: Discounts the assigned products/categories by a specific amount.
- Product Price To Fixed Amount: All products assigned to this price rule will be priced at the specified amount. (i.e If you select a shirt that is normally $10 and a blouse that is normally $15 and then assign a Fixed Amount Price Rule of $5 to both, both products will have a value of $5.)
11. Enter the proper value under AMOUNT.
12. Press Save Changes.
Related Settings
Price Rule - Alter By Fixed Amount