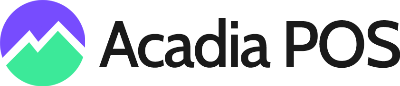This guide will walk you through enabling subscriptions, setting up the Subscription category, product, and modifiers, and configuring forced customer assignment.
Enabling Subscriptions and Optionally Recording Transactions Under Specific Location/Employee IDs
1. Log in to your Acadia POS account Dashboard.
2. Click on Settings > General Settings, scroll down to Subscription and set ENABLE SUBSCRIPTIONS to Enabled.
2. Click on Settings > General Settings, scroll down to Subscription and set ENABLE SUBSCRIPTIONS to Enabled.
- If you would like to track subscription sales independently you can specify they are recorded under a certain Location ID or Employee ID.
3. Scroll to the bottom of the page and select SAVE.
1. Create a specific Subscription category and remember the ID# as we will need this later. (Step-by-step instructions for creating a new category can be found here: https://docs.acadiapos.com/en-us/18-categories/34-add-new-category)
- In our example, the Subscription category ID# is 9.
2. Create a new modifier group by selecting Modifier Groups in the top right hand corner of the screen and then selecting + New Item
-
Give your modifier group a clear name (e.g., "Subscription Management").
-
Ensure the MIN and MAX modifiers are set to 1.
-
Ensure Print Group Name to Kitchen is set to Enabled.
- Select +Add New and create a Start and Stop modifier.
- When a product with the Start modifier is sold, it will start the subscription.
- When a product with the Stop modifier is sold, it will stop the subscription.
- Click on Save Changes in the bottom right.
3. Create a new Subscription item
- Name your item (In this example we will use "Test Subscription $50")
- Ensure CATEGORY is set to your newly created Subscriptions category.
- SUBSCRIPTION PRODUCT will be the cycle the subscription is charged. (i.e., Monthly, Yearly, or Daily)
- Set your SUBSCRIPTION AMOUNT.
- Under MANAGED MODIFIERS, select your new Subscription modifier.
- Once complete, press SAVE at the bottom of the window.
Forcing a Customer to be Assigned to a Sale Based on Category
1. Click on Settings > General Settings, scroll down to Customers and set ALLOW CUSTOMER ASSIGN(APP) to Enabled.
2. Enter the Subscription category ID# recorded earlier under FORCE CUSTOMER ASSIGNMENT FOR CATEGORY IDS.
3. Scroll to the bottom of the page and select SAVE.
4. The Subscription will now charge the token that is stored on the last order that the customer made.