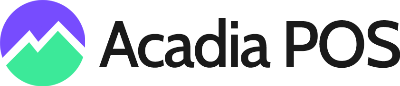Go to Settings.
Select General Settings.
Scroll down to Stock Management.
Under PURCHASE ORDERS, select Enabled.
Scroll down and press Save.
On the main navigation menu, select Purchase Orders.
In the upper right corner, press Vendors.
Press + New Vendor.
NAME: Vendor Name
ACCOUNT #: Enter the account number you have with that vendor.
FIRST NAME, LAST NAME: Name of rep at the vendor.
ADDRESS, CITY, STATE, POST CODE, PHONE, MOBILE PHONE, FAX: Address contact info for the vendor.
Online Ordering
ONLINE ORDERING: Enable or Disable.
LOGIN: Username associated with the vendor online account.
PASSWORD: Password associated with the vendor online account.
WEBSITE: Vendor's website.
EMAIL: Vendor's email address.
NOTES: Notes to keep in mind with regards to the vendor.
DEFAULT PRODUCT TAX CLASS: Assign a default tax class to the items purchased from the vendor.
DEFAULT PRODUCT CATEGORY ID: Assign a default Category to the items purchased from the vendor.