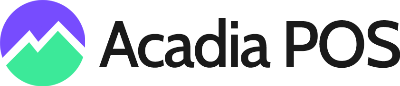Create a Bottle Deposit/ Service Fee Category
Go to Items.
Press View Categories in the upper right corner.
Press + New Category.
Under NAME, enter Bottle Deposit or Service Fee.
Under DESCRIPTION, enter the same.
Press Save Changes.
Create a Bottle Deposit/Service Fee Product
Go to Items.
Press + New Item.
Under NAME, enter Bottle Deposit or Service Fee.
Under CATEGORY, select the Bottle Deposit or Service Fee category you created.
Under TAX CLASS, select No Tax.
Under PRICE, enter the amount.
Scroll down and press Save.
Take note of the product ID number to the left.
Enable Surcharges
Go to Settings.
Press General Settings.
Scroll down to Add-ons.
Under SUPPORT FOR SURCHARGES, select Enabled.
Scroll down and press SAVE.
Set the Bottle Deposit/Service Fee Product as a Surcharge
Go to Settings.
Press General Settings.
Scroll down to Surcharges.
Under SURCHARGE PRODUCT ID, enter the ID of the bottle deposit/service fee product.
Under APPLY SURCHARGE TO THIS CATEGORY ID, enter the category ID you want the bottle deposit/ service fee to be assigned to. You can find the category ID to the left of the category you want to apply the deposit to.
Scroll down and press Save.