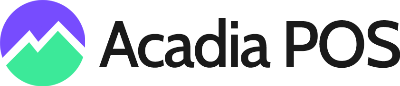One of the most important cosmetic changes you can make to your website is organizing your navigation menu. If you need Apples to appear under a specific category on your website but a different category in the POS, you will need to create a Web Parent Category attribute. Once you've created this attribute, you can start assigning subcategories to their parents categories.
Create the Web Parent Page category attribute
Go to Items in the left navigation menu.
Press View Categories in the upper right corner.
Press Category Attributes in the upper right corner.
Under ATTRIBUTE CODE, enter web_parent_page.
Under ATTRIBUTE NAME, enter a name that is easily recognizable like Web Parent Page or Online Parent Page.
Under CUSTOM ATTRIBUTE TYPE, select String.
Under FRONTEND INPUT TYPE, select Select.
Under SELECT VALUES, press +Add New.
In the field under VALUE, enter / and under LABEL enter Home Page.
Press +Add New.
In the field under VALUE, enter the name of the category in all lowercase. If the category name contains more than one word, enter a hyphen between each word. I.e. pizza, hot-subs, summer-wedding-dresses.
In the field under LABEL, enter the category name the way you want it to appear on the eCommerce site. I.e. VALUE = apples → LABEL = Apples
If you want to add more web parent categories, press +Add New.
Under UI COLUMN SIZE IN POS, enter 4.
Scroll down and press Save Changes.
Assign categories to the appropriate web parent category
Go to Items in the left navigation menu.
Press View Categories in the upper right corner.
Locate the category you want to assign to a web parent page and press the edit icon on the right.
Locate the category attribute you created. Above, we suggested Web Parent Page or Online Parent Page so you would locate that attribute.
Press the drop down menu beneath it and select the web parent category you want to assign this category to.
Press Save Changes.